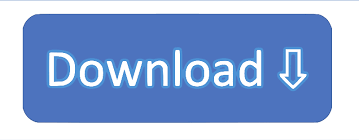

In this analogy the floor represents Autodesk's Cloud Services. Of course, the table itself needs a supporting surface such as a floor. When one of these legs is missing, access to BIM 360 from Revit, represented by the table top, isn't supported and will fail. You might compare these fundamental requirements to the legs that support a table as illustrated below. While there are a number of potential causes for this behavior, we have found that most of these cases are a result of the user missing at least one of the following four (4) key requirements: One of the more common issues that our AEC customers encounter is a user being unable to access BIM 360 project files in Revit.

Revit – What’s New 2019.1 (Official Autodesk Blog)Īutodesk KB Article - Unexpected Generation of Local Models Doing so will minimize the issues that occur when a local model and central model become out of sync, leading to data loss. This designed workflow on the Revit home page is in line with the best practice of creating a new local model when returning to work on a workshared project. In both cases, a new local model is created each time the central model is selected, so that users do not inadvertently modify the central model.

This behavior is functioning as designed.īeginning with the 2019.1 update, users are seeing a newly designed home page that produces a more consistent workflow when collaborating on a workshared project, whether the project is on BIM 360 or the user’s local network. Instead, they only see the corresponding central model and are prompted to create a new local model anytime they select the central model. Users working in Revit 2019.1 and up (2019.2, 2020, 2021, etc.) report that they do not see their local models listed on the home page under “Recent Files”.
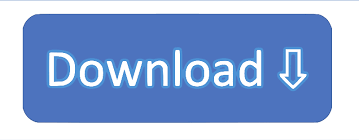

 0 kommentar(er)
0 kommentar(er)
